
lunes, 20 de abril de 2009
jueves, 16 de abril de 2009
jueves, 2 de abril de 2009
APRENDAMOS UN POCO DE PHOTOSHOP "PRIMEROS PASOS"
AJUSTES DE NIVELES:
Usando el Ajuste de Niveles Podemos designar los pixeles mas claros y mas oscuros en una imagen, y haciendo esto photoshop es capaz de resaltar estos valores de píxel y los valores existentes entre estos dos puntos. Esto normalmente resulta en una imagen con un contraste mas adecuado.
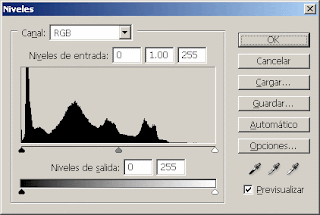
Hay tres maneras principales de usar el Ajuste de Niveles:
1.- Esta opción se usa cuando puedes identificar el punto mas claro, oscuro y/o el medio tono gris de una imagen. Se hace de la siguiente manera:Imagen > Ajustar > Niveles o presiona Ctrl. + IntroCon esto abres el cuadro de dialogo de los niveles, donde aparece el Histograma que es una representación gráfica de los tonos en la imagen.Toma el cuentagotas blanco que se ubica abajo a la derecha del cuadro de niveles y con este Toca el punto mas blanco de la imagen, esto provoca un reajuste en los tonos, pues has asignado manualmente a Photoshop que tome ese como el punto mas blanco de la imagen.Presiona Aceptar.Algunas veces basta con reasignar un solo punto, sin embargo por lo general hay que hacerlo con al menos dos, como son el blanco y el negro. De la misma manera se reasignan los puntos negro y medio tono gris.
2.- Cuando no se es capaz de identificar el punto mas claro o el mas oscuro en tu imagen usa esta técnica.Mueve los deslizadores de los extremos hacia el centro para encontrarlos con los extremos del histograma.Mueve el deslizador del centro a la izquierda o derecha según sean tus necesidades para aumentar el contraste de la imagen.Presiona Aceptar.
3.- La forma mas simple y por muchos la mas usada es el Ajuste Automático de Niveles. En este es el mismo photoshop quien decide los que deben ser corregidos u normalmente funciona bien, en especial para imágenes que serán publicadas en internet. Solo basta con abrir el cuadro de dialogo de Niveles y presionar el botón Auto y listo, photoshop te genera de inmediato sus interpretación de lo que es una imagen corregida.Pero si esta no te gusta puedes presionar antes el botón de Opciones y ver las otras posibilidades que tiene photoshop de interpretar automáticamente la corrección mas adecuada.
Presiona Aceptar.
AJUSTES DE CURVAS
Las correcciones de curvas son las mismas que se realizan desde el ajuste Niveles. La herramienta Curvas es muy potente. Nos permite un control exacto del contraste de la imagen además de establecer sombras y resaltados.
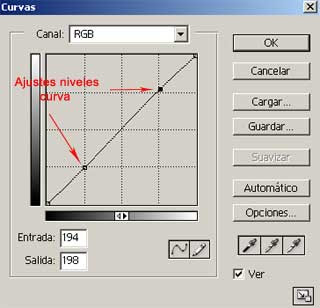
La línea curva representa el rango tonal desde 0 en la esquina inferior izquierda hasta 255 en la esquina superior derecha. El eje vertical representa los valores de entrada, y el horizontal los de salida.Si ajustamos la curva desde el centro controlamos el contraste y el brillo de la imagen.
Para ajustar las curvas, haremos clic en el punto del centro del eje, tal y como mostramos en la segunda imagen de este ejemplo, y lo deslizaremos hacia la izquierda si queremos quitar contraste a la imagen.Si por el contrario, queremos contrastar más la imagen, situaremos el punto del centro hacia la derecha para contrastarla más.
EQUILIBRIO DE COLOR:
Al elegir la opción “equilibrio de color” (color balance) en el menú “imagen->ajustes” nos sale la ventana de abajo.

Esta es de lejos la mejor ventana de ajustes de color. Diferente de algunas otras ventanas de ajuste de color, como la ventana de “saturación del color” (color saturation), ésta es bastante sutil en su efecto, y contrario a la ventana de “variaciones” (variations), se puede hacer una vista previa del efecto de la foto misma.
Hablemos primero del recuadro de “equilibrio de tono” (tone balance) de abajo. Muchas veces encontrará que puede dejar el botón ajustado en “tonos medios” para obtener mejores resultados, a menos que esté trabajando en condiciones de iluminación muy difíciles.
Vayamos ahora al recuadro de “equilibrio de color” (color balance). Aquí se puede observar la rueda del color en acción. Las tres barras muestran los colores opuestos en cada lado. Mire cuidadosamente a su foto, decida qué color necesita reducir y ajuste la barra apropiada. La parte más delicada es de qué color nos queremos deshacer, yo tengo muchos problemas para decidir entre el cyan y el verde, y también entre el verde y el amarillo. Pruebe distintas barras para ver si el reparto de color desaparece y si se está metiendo un nuevo y diferente reparto. Si aparece demasiado del nuevo color antes de que nos deshagamos del anterior, ha escogido el color erróneo.
Usted puede decir que la última foto es demasiado amarilla pero, como fue tomada al sol del atardecer, esa es la forma que yo creo que debe ser. No hay respuestas ni “correctas” ni “incorrectas” al balance del color, al final, es lo que a usted le guste. Se puede volver loco intentando ajustar el color, sobre todo en una foto dentro bajo una iluminación mezclada o una tomada en un día nublado a la que le querría dar brillo, es bueno ser capaz de hacer un “ajuste fino” del color en las fotos.
He mencionado la ventana de “variaciones” que encontrará en el photoshop al final del menú de ajustes. Esto es realmente bueno para principiantes y para fotos que no tienen equilibrio pero encuentro que es bastante complicado ver cómo va a aparecer el efecto desde la ventana de vista previa así que no lo utilizo muy a menudo.
La ventana de “color y saturación” que también he mencionado anteriormente es más para crear efectos de color y una barra cubre todo el espectro del color. El ajuste es demasiado basto para la pequeña cantidad de cambio de color que necesitamos
Enlace para descargar PDF del libro "Paso a paso" de Jose Maria Mellado: http://rapidshare.com/files/132883054/fotografia.rar
XXX CONCURSO FOTOGRAFIAS SEMANA SANTA 2009
http://www.afvallisoletana.org/wp-content/uploads/2009/03/bases-semana-santa-2009.pdf











